How to Create Your Event Announce Playbook
An event marketing strategy to increase ticket sales when announcing a new event
The Event Announce Playbook is designed to turn your announcement into real revenue. This strategy snowballs the hype and excitement into actual purchases when tickets go on sale.
Use this Playbook when it's time to introduce your event to the world.
Step 1: Select Accounts
Select your Facebook ad account. The payment method attached to this ad account is where your ad spend will be processed.
Select the Facebook page you'd like to advertise with.
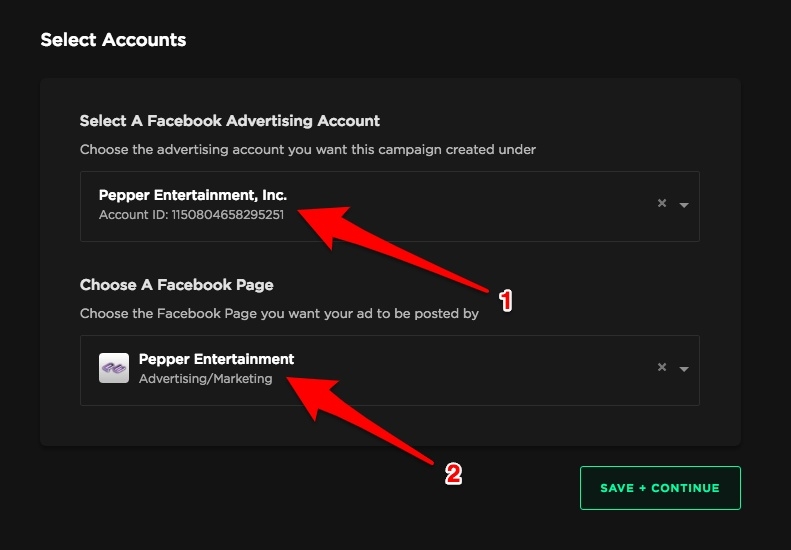
Step 2: Set Schedule
Select a start date and end date for your ad campaign. This is when you'll be announcing your show.
Select the date you'd like the message with your ticketing link to be sent. Usually customers schedule this message to be sent the day tickets go on sale.
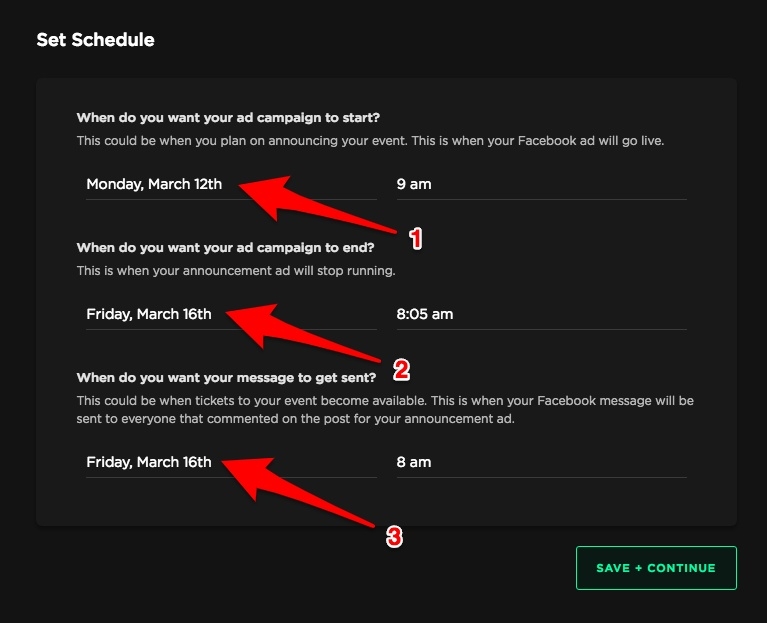
Step 3: Modify Budgets
Choose between creating a daily budget or a total budget for your ad campaign.
Enter your budget amount.
Pro Tip: First time advertising? Click here to learn more about advertising events with Facebook ads.
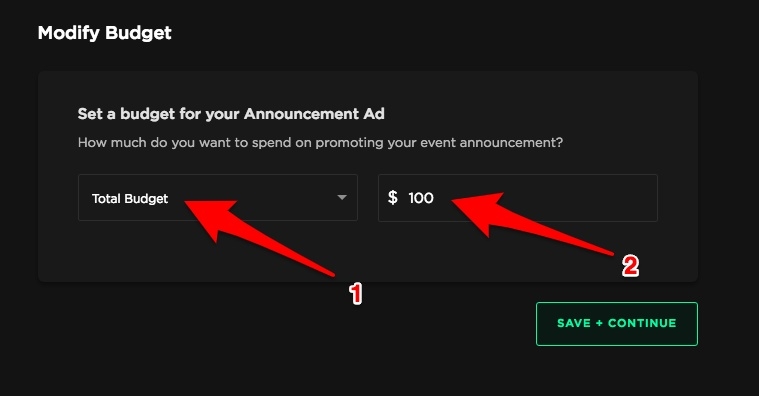
Step 4: Enter Event Location
Enter the name of your event's location. Include surrounding cities to expand your reach and advertise to more people in the area.
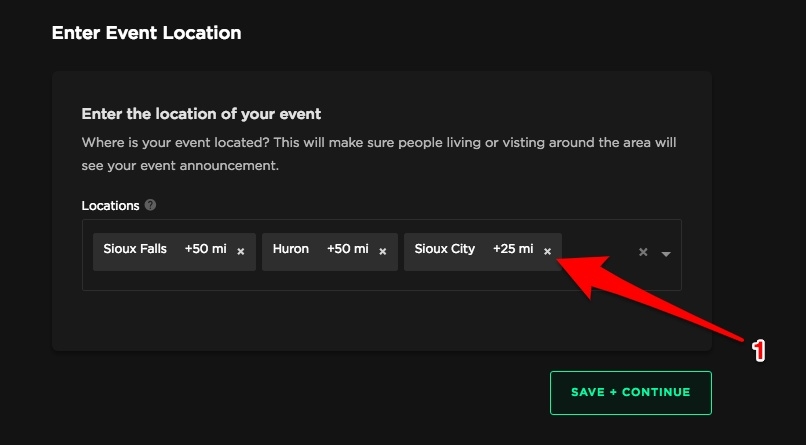
Step 5: Modify Target Audiences
Select the target audience you'd like to modify.
If this is a Facebook Interest audience, please enter interests into the first advanced targeting field. Reference the approximate size of the audience to understand how many people you will be reaching (the minimum size should be 10,000).
If you're modifying a different audience type, select the Facebook page, custom audience, or saved audience from the Template Options drop-down menu.
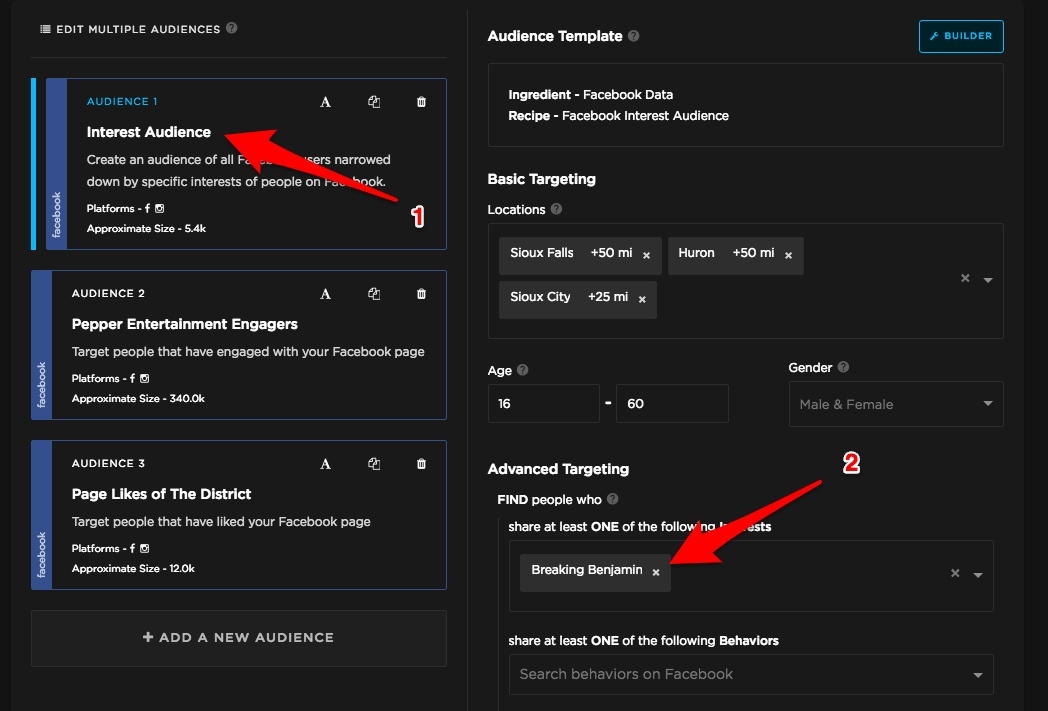
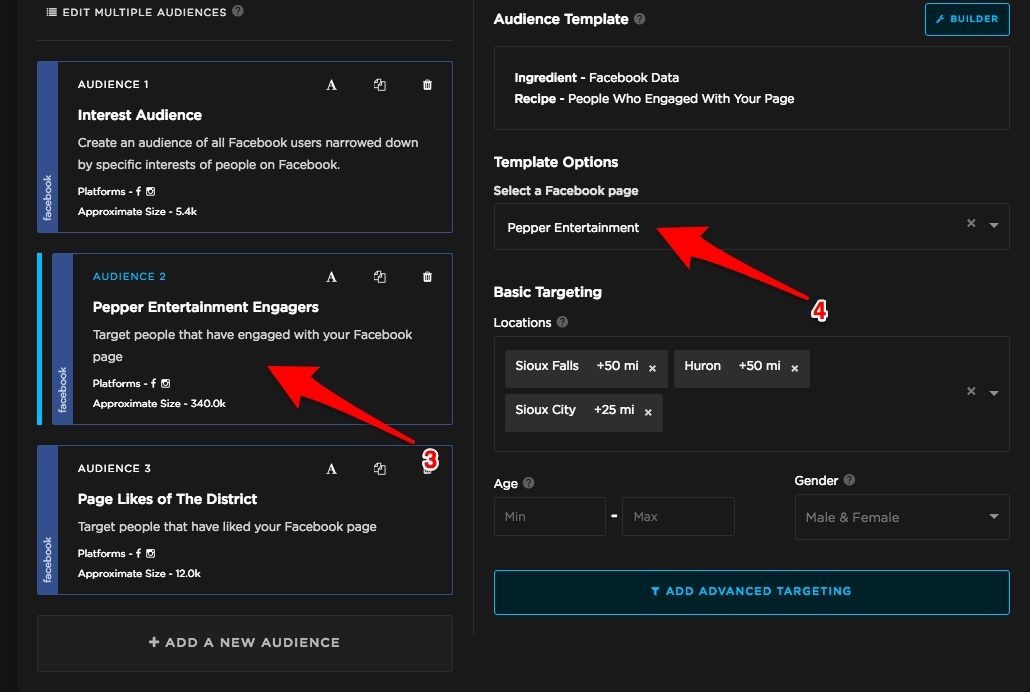
Step 6: Design Ad
Decide whether to use an existing Facebook post or create your own.
If you're using an existing post, select it from the drop-down menu.
If you're creating a new post, select the 'Add Post Text' option and enter the post text you'd like in the ad. Then, select the 'Add Image or Video Option' to upload an image or video. Otherwise, select one from your ads manager account.
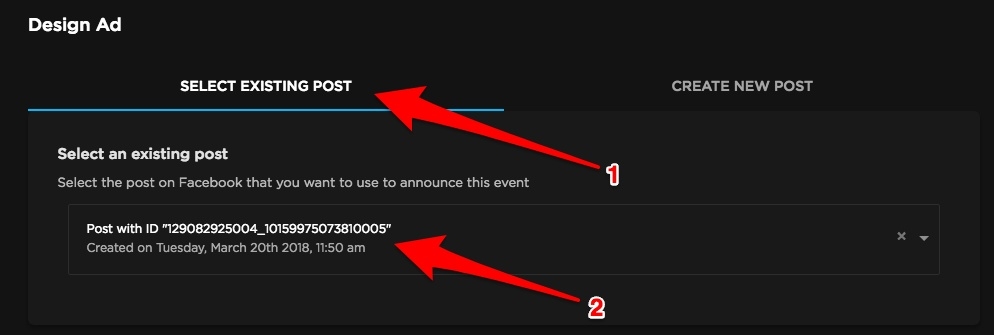
Make sure your post text encourages people to comment on the post to receive a ticket link. This will increase the engagement, number of Messenger subscribers, and ticket sales. Example: "Comment on the post below to get your ticket link 👇"
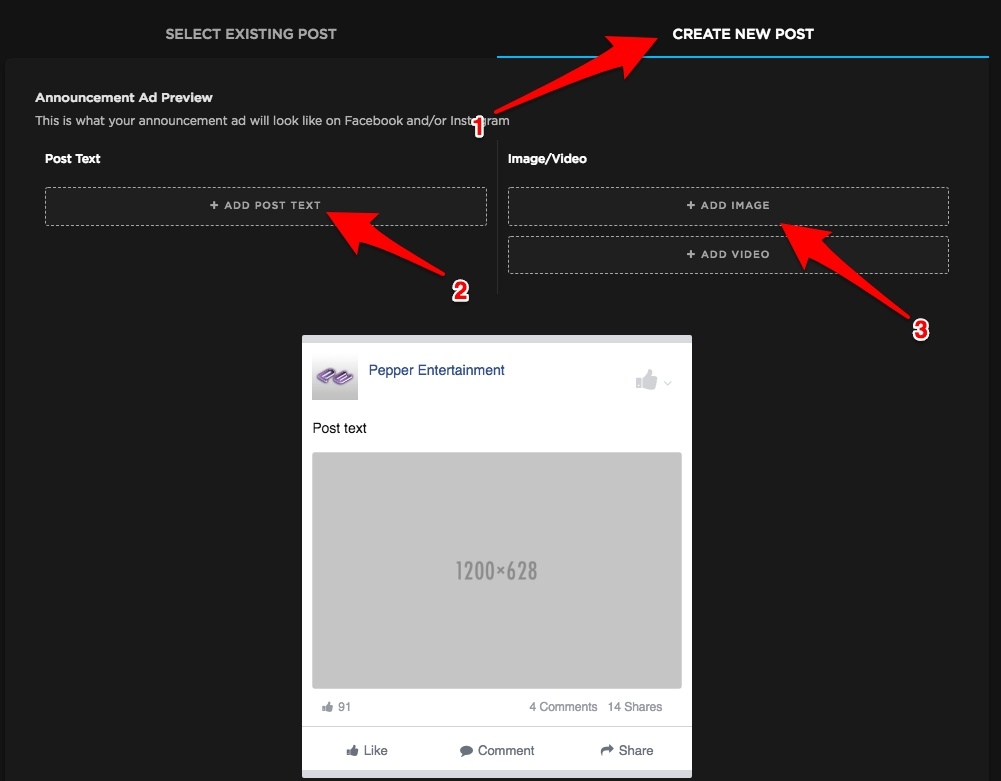
Note: Creating a new post will create a dark post. This will show up as an ad in users' feeds but not display publicly on the Facebook page.
Step 7: Customize Message
Make any changes you'd like to the initial reply and reply follow up. These messages will be sent shortly after someone comments on your ad.
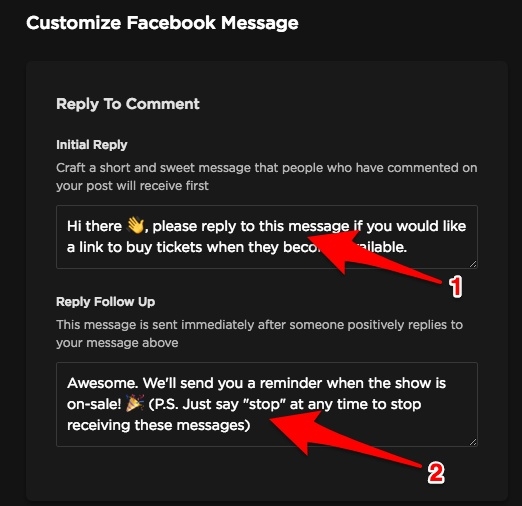
On the date you specified your tickets go on sale, your On Sale Ticket Link message will be sent to everyone that's commented on your post. Enter your event details accordingly:
Message text to induce the ticketing link
URL link to your ticketing page
Creative image to accompany your message
Headline of your event
Subtitle of your event
Customize your button text
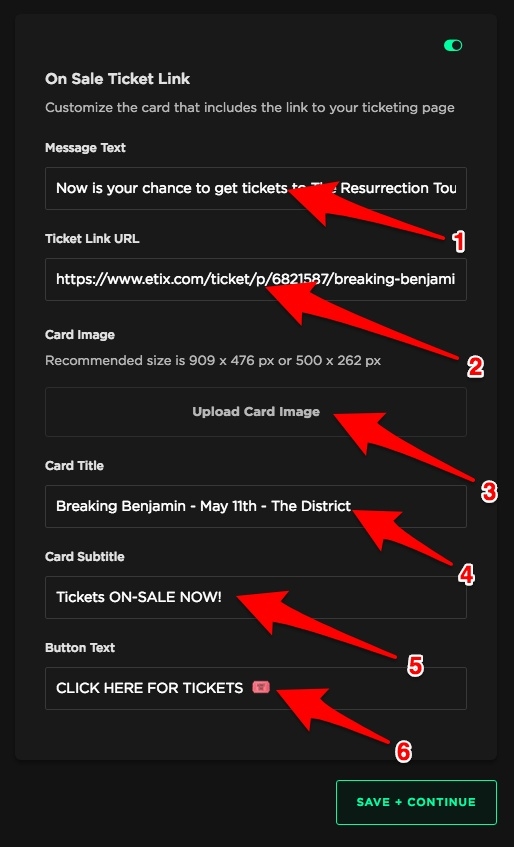
Step 8: Activate Playbook
Give your playbook a name for your reference. ToneDen will provide you with Playbook results under this name.
Once your Playbook is ready, select 'Launch Playbook' and you're good to go.
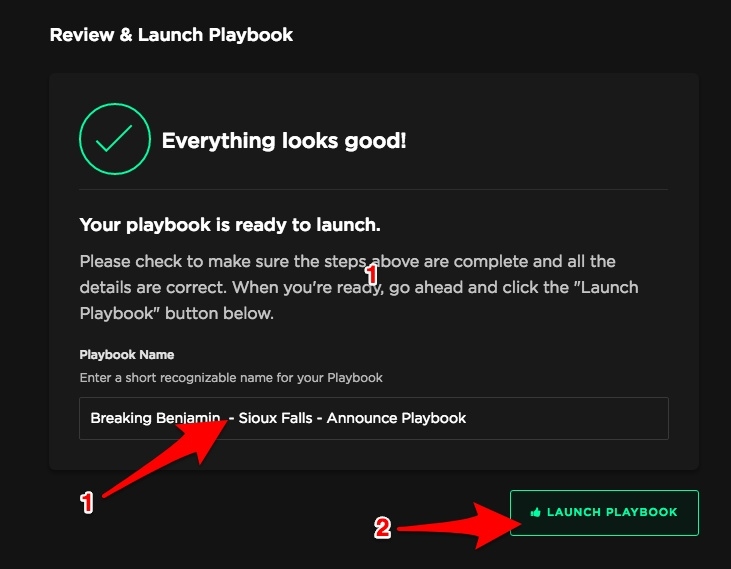
Last updated
Was this helpful?