How to Set Up a Payment Method for Facebook & Instagram Ads
Here is a step-by-step guide on how to set up a payment method in your Facebook Ad Account.
Add a payment method to your account
Your Payment Settings in Ads Manager is where you can add new payment methods to your ad account.
Before taking the steps shown here, keep in mind:
Make sure you're an admin of the ad account you're working on. You'll have to be one to manage an ad account's payment methods. Learn more about ad accounts and permissions.
Check that the payment method you're trying to add is an accepted payment option for Facebook ads.
If your ad account is set up for manual payments (meaning you add money to a balance on your account), you won't be able to add a payment method in the same way that's shown here. Also, some payment methods won't be an available option for you to use (such as PayPal). Learn more about manual payments.
A video walk-through of this guide can be found here:
Step 1: Go to your Payment Settings in Ads Manager.
Step 2: In the Payment Method section, click Add Payment Method.
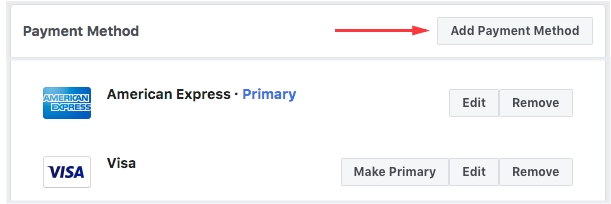
Step 3: Choose your Payment Method & Enter your information
Choose the payment method you want to add, fill in your information and then click Continue. Follow any additional instructions to add your payment method.
Your payment method will saved to your account.
Remove a payment method from your account
Your Payment Settings in Ads Manager is where you can remove a payment method from your ad account if you don't want to use it to pay for your ads anymore.
Before taking the steps shown here, keep the following things in mind:
First make sure you're an admin of the ad account you're working on. You'll have to be one to manage an ad account's payment methods. Learn more about ad accounts and permissions.
If you want to remove your current primary payment method but also want to keep advertising on Facebook, add another payment method first.
If you want to close your ad account and remove all your payment methods from it, follow the steps for deactivating your ad account.
If you've added a payment method to your Facebook account before (like to purchase games or apps), you'll see it listed as one of your payment methods. You can remove it if you no longer want it available in your account.
Steps to remove a payment method from your ad account
Step 1: Go to your Payment Settings in Ads Manager.
Step 2: In the Payment Method section, find the payment method you want to remove and then click Remove on the right.
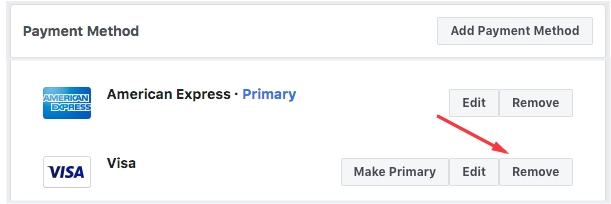
Step 3: In the confirmation screen, click Remove.
Your payment method will be removed from your ad account.
Tips for Managing Payments
You can always check what amount your billing threshold is set to in your Payment Settings. Knowing your billing threshold can help you keep track of when you'll receive your next bill for your ads
You don't have to wait until you've reached your billing threshold or your bill date to pay for your ads. As long as you have a current payment method associated with your ad account, you can pay whenever you're ready.
Your account spending limit is different from a lifetime budget (which controls how much an ad set can spend over its lifetime) and your billing threshold (which determines when you're charged for ads). Learn more about the difference between budgets, billing threshold and spending limits.
When you make a payment for your Facebook ads, the transaction will appear in the Billing section of your Ads Manager. Every transaction includes a receipt that shows details about your payment, like how much you spent, the reason you were billed, the campaigns that spent money, and the results your ads got you
Last updated
Was this helpful?